Overview
When you need to create a new contact, organisation, project, or program but are short on time or don’t have all the information to hand then use the Quick Create save option.
A Quick Create Task is auto-generated when you create the entry, and is there to remind you to fill in the rest of the information at a later date.
The Create and Tasks Sidebars display all of the Quick Create Tasks that have not yet completed.
 indicates that this is a Quick Create Task.
indicates that this is a Quick Create Task.
Click on ![]() on the card to access the created contact, organisation, project or program.
on the card to access the created contact, organisation, project or program.
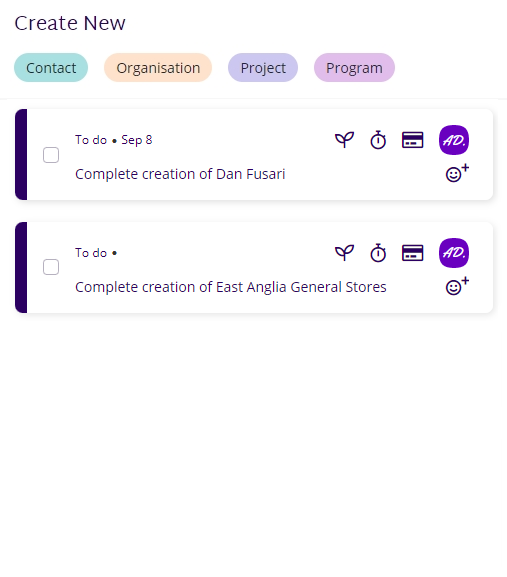
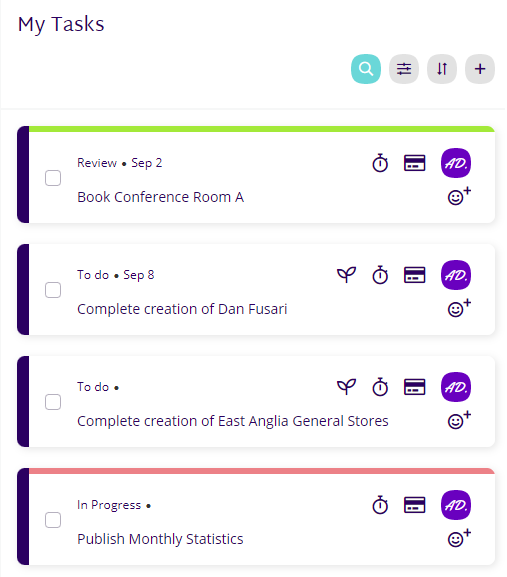
How to Create a Quick Create Task
- Click on
 on the navigation bar.
on the navigation bar. - Select contact, organisation, project, or program.
- Complete the required fields.
- Click on the Quick Create save icon
 .
. - A Quick Create Task is auto-generated, as well as the contact, organisation, project, or program.
Once created, the Quick Create Task can be accessed from:
- Create Sidebar
- Tasks Sidebar
See our User Guides for interactive steps on creating a new contact, organisation, project or program.
Edit the Quick Create Task
To edit a Quick Create Task:
- Click on the Quick Create Task to be edited.
- The Edit Task sidebar is displayed.
- Make the required changes
- Click on
 .
. - The task is updated.
Complete the Quick Create Task
Quick Complete
To mark a Quick Create Task as complete:
- Display the Create or Tasks sidebar.
- TICK the task to mark it as complete.
- Add in allocated Time and/or Costs if required.
- The task is marked as completed.
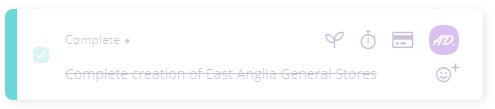
Detailed Completion
To add in additional information as well as marking the Quick Create Task as complete:
- Display the Create or Tasks sidebar.
- Click on the task to view its details.
- Add in any additional information.
- TICK marked as completed.
- The task is marked as completed.
- Click on
 to save the changes.
to save the changes.
Convert Quick Create Task to an Activity
To convert the Quick Create Task to an activity:
- Display the Create or Tasks sidebar.
- Click on the task to view its details.
- Add in any additional information.
- Click on
 to convert the task to an activity.
to convert the task to an activity. - Select the activity type.
- The task is converted to activity.
Delete Quick Create Task
- Display the Create or Tasks sidebar.
- Click on the task to view its details.
- Click on
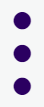 .
. - Click on Delete.
- The Quick Create Task is deleted.
See our User Guides for more information on using Katala.